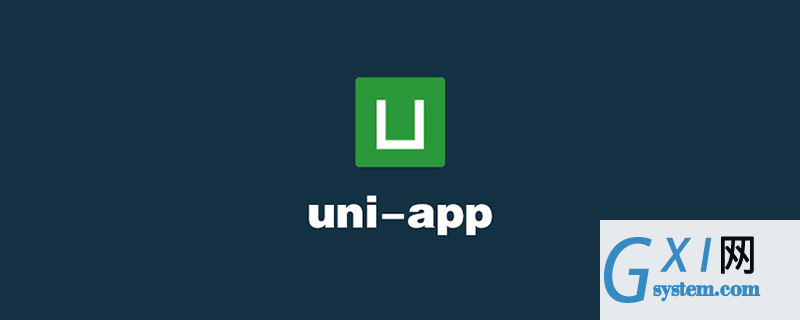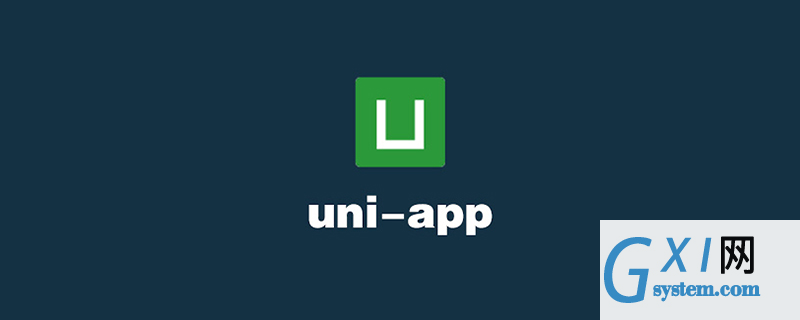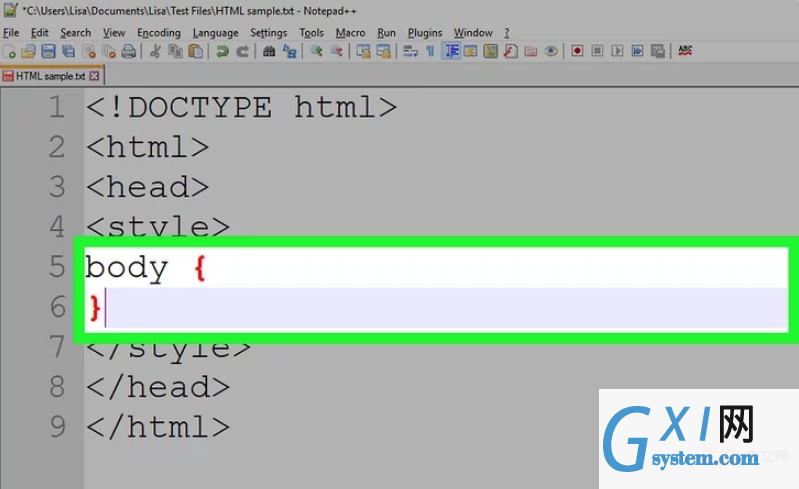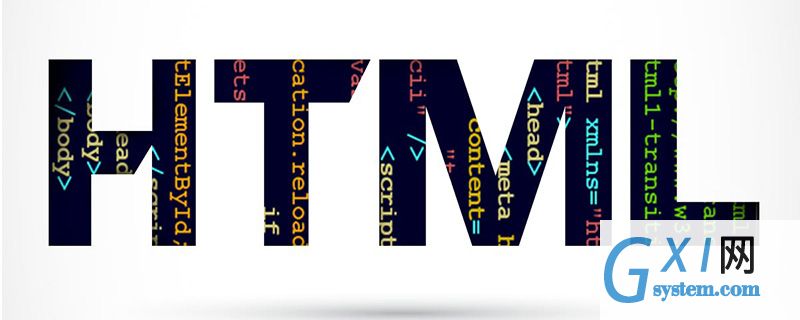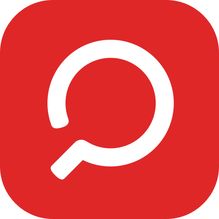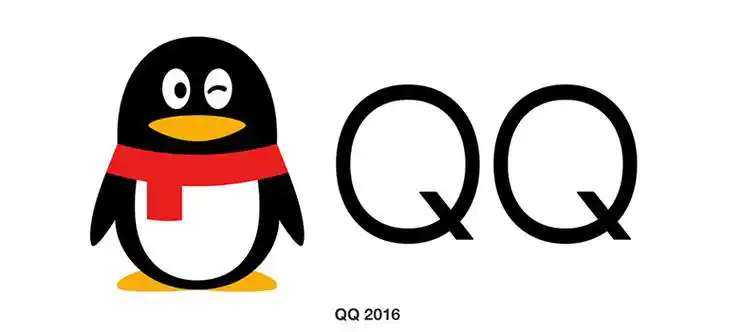myeclipse10设置javascript提示
随着网络技术的不断发展,JavaScript 已成为前端开发的重要技能之一。MyEclipse10 是一款广受欢迎的 Java IDE,但是默认情况下并不会自带 JavaScript 提示功能。本文将向您介绍如何在 MyEclipse10 中设置 JavaScript 提示功能,让开发变得更加高效便捷。
一、安装 JSDT 插件
在开始设置之前,我们需要先在 MyEclipse10 中安装 JSDT(JavaScript Development Tools)插件。方法如下:
1.打开 MyEclipse10,点击菜单栏的 “Help” 选项,选择 “MyEclipse Configuration Center”。
2.在弹出的窗口中,选择 “Software” 标签页,然后选择 “MyEclipse Features” 下拉列表。
3.找到 “JavaScript Development Tools (JSDT)” 插件,勾选后点击 “Install…” 按钮。
4.在弹出的窗口中,按照提示进行安装,安装完成后重启 MyEclipse10。
二、设置 JavaScript 提示
安装 JSDT 插件后,我们就可以开始设置 JavaScript 提示功能了。
1.打开 MyEclipse10,点击菜单栏的 “Window” 选项,选择 “Preferences”。
2.在弹出的窗口中,选择 “JavaScript” 标签页,然后选择 “Editor” 子菜单。
3.选择 “Content Assist” 选项卡,在这里我们可以设置 JavaScript 提示的相关选项。
4.勾选 “Enable auto activation” 复选框,然后在 “Auto activation triggers for JavaScript” 输入框中输入触发提示的字符,比如 “.”、“ ”、“(” 等。
5.在 “Advanced” 选项卡中,可以进一步设置 JavaScript 提示的详细选项。比如可以设置提示窗口中最多显示多少个智能提示项、是否显示函数参数等。
6.单击 “OK” 按钮保存设置后,即可开始使用 JavaScript 提示功能。
三、使用 JavaScript 提示
当您开始编写 JavaScript 代码时,只需输入一个触发提示的字符(比如 “.”、“(” 等),就可以在 MyEclipse10 中看到智能提示列表了。您可以使用方向键或鼠标来选择其中的一个项,并按下 Enter 键来自动填充代码。
此外,如果您需要手动触发 JavaScript 提示功能,只需在需要提示的位置按下 Ctrl + Space 键即可。
四、总结
通过以上设置和使用方法,您可以在 MyEclipse10 中快速地使用 JavaScript 提示功能,从而提高代码编写的效率和准确性。当然,JSDT 插件还提供了更多的 JavaScript 开发工具,比如 JavaScript 重构、JavaScript 调试等功能,您可以在实际开发中进一步尝试。
以上就是myeclipse10设置javascript提示的详细内容,更多请关注Gxl网其它相关文章!